macinteract Pty. Ltd. | ABN 44 155 154 653 | terms and legal. | © 2025
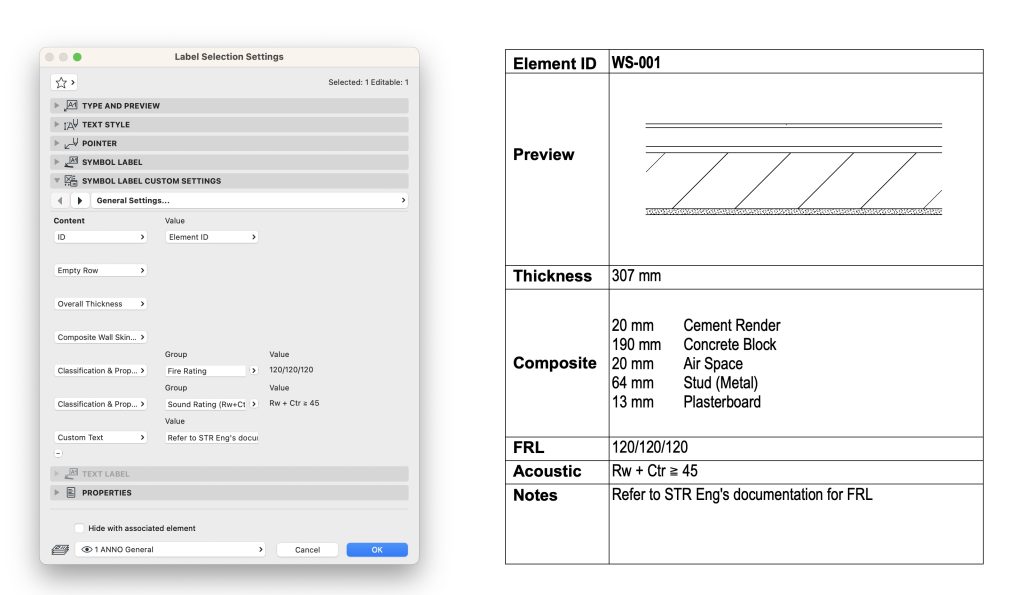
1. Construct the Composites
Prepare the composite attributes for relevant wall types. These composite attributes will be the basis for the label’s data.
Unlike other wall schedules, it is critical to use the correct materials for the skin structure as it will be displayed as the exact building material name.
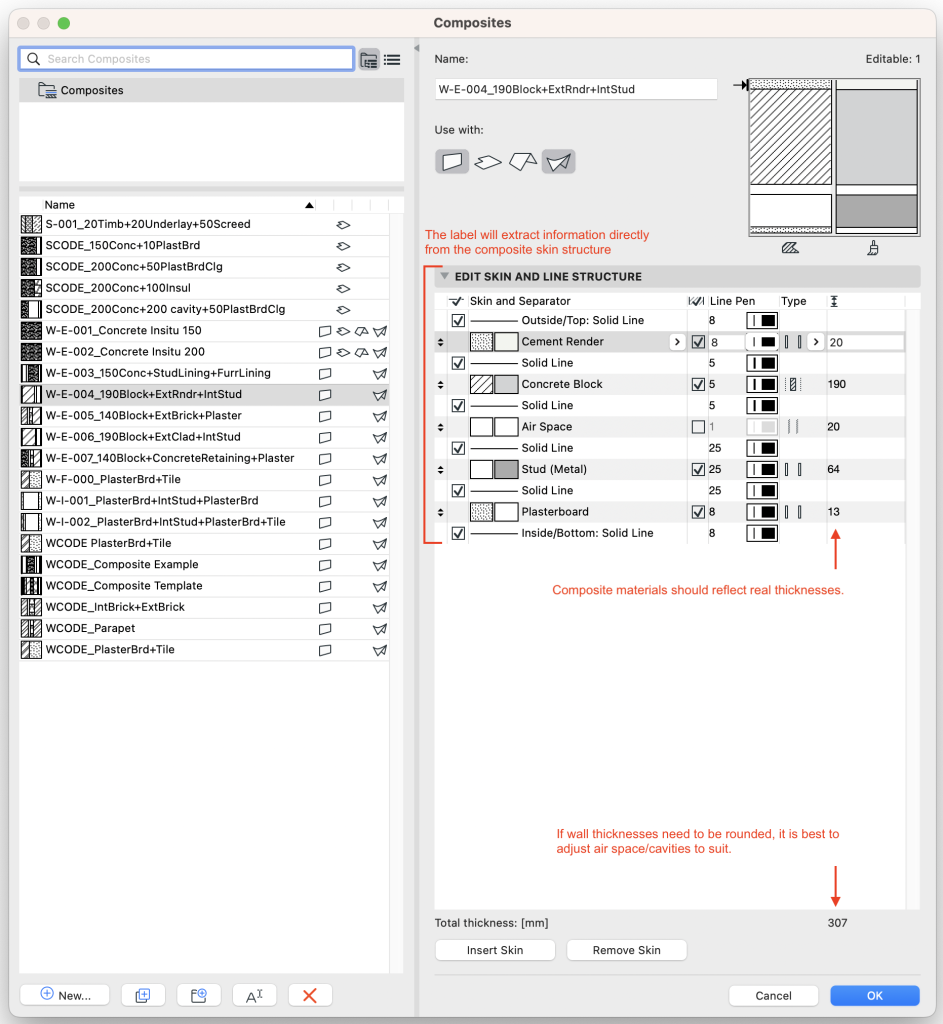
2. Feature a Floor
The label is designed to be associated to a physical wall element and as such it is necessary to have the schedule live on a separate, nominated floor.
Unique wall types can be drawn on this floor.
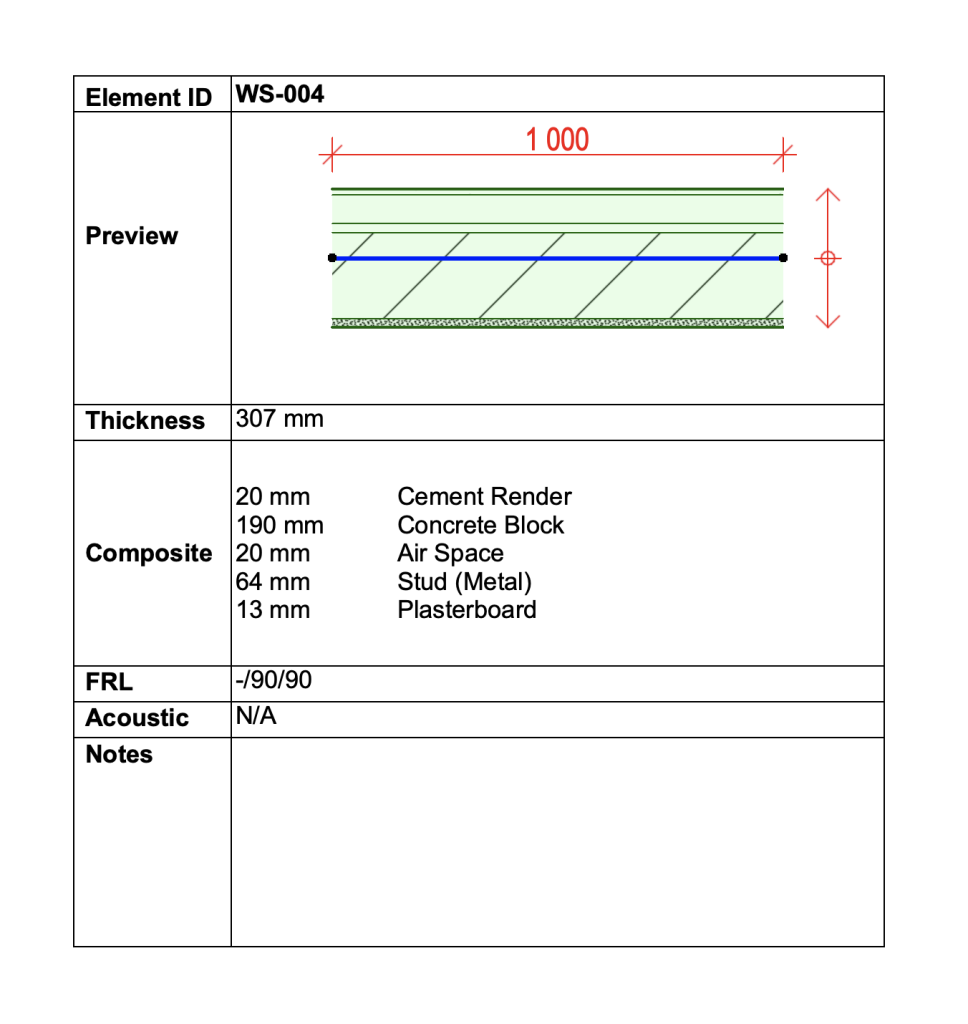
3. Link the Label
Once the walls are drawn, it is a simple matter of placing the label associated to the wall. This will ensure any changes to the composite will carry through automatically on the schedule.
Initially, the label will be very basic with little information provided. From the label’s settings, relevant information fields can be added.
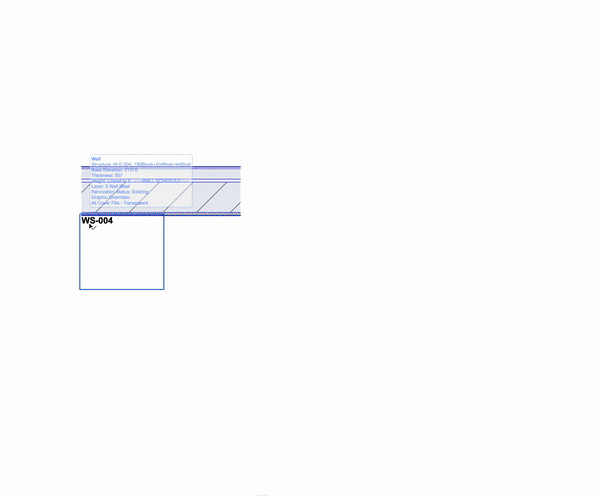
4. Guide the Graphics
Once the relevant fields populated on the label, it is ready to be organised into a schedule.
The label’s individual rows and columns can be resized with the purple object handles to suit the size of wall and amount of information showing.
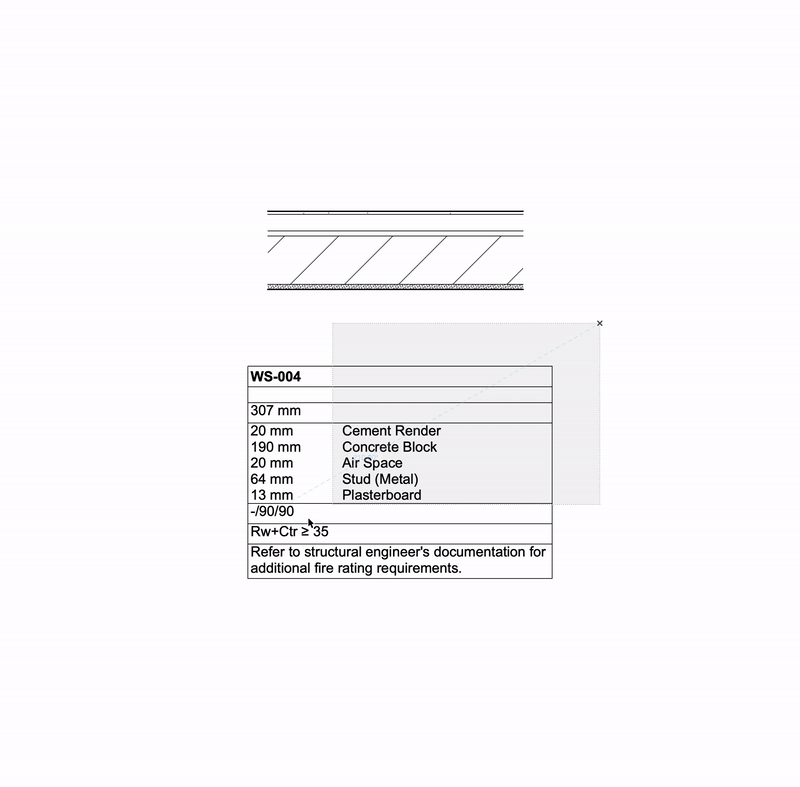
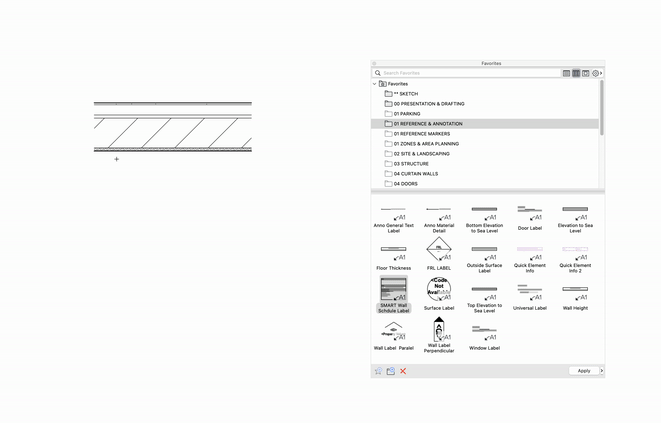
5. Sheeting the Schedule
Once the labels have been placed and the graphics adjusted as desired, it is ready to be organised into a matrix and placed on the layout sheet.
The label supports both vertical and horizontal configurations.
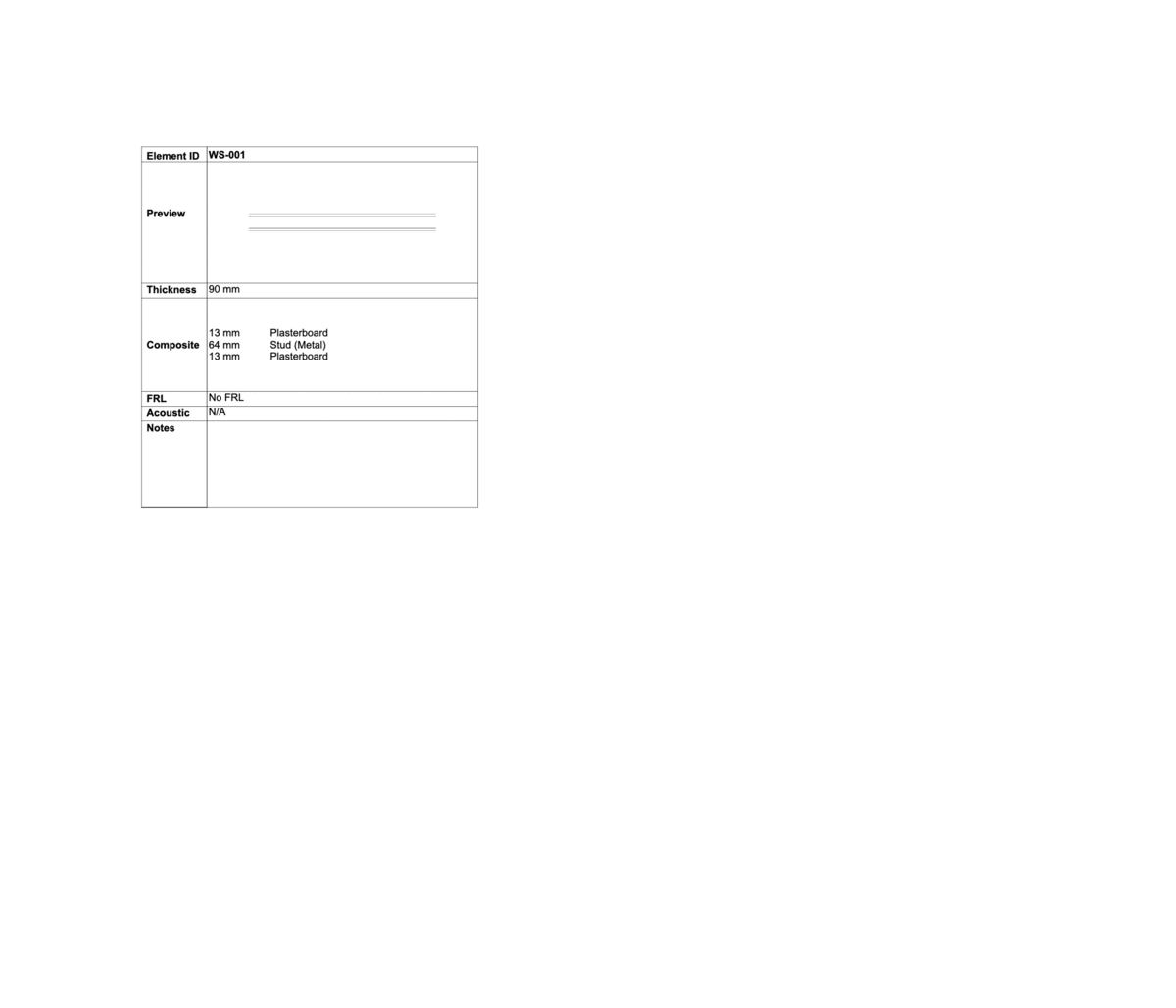
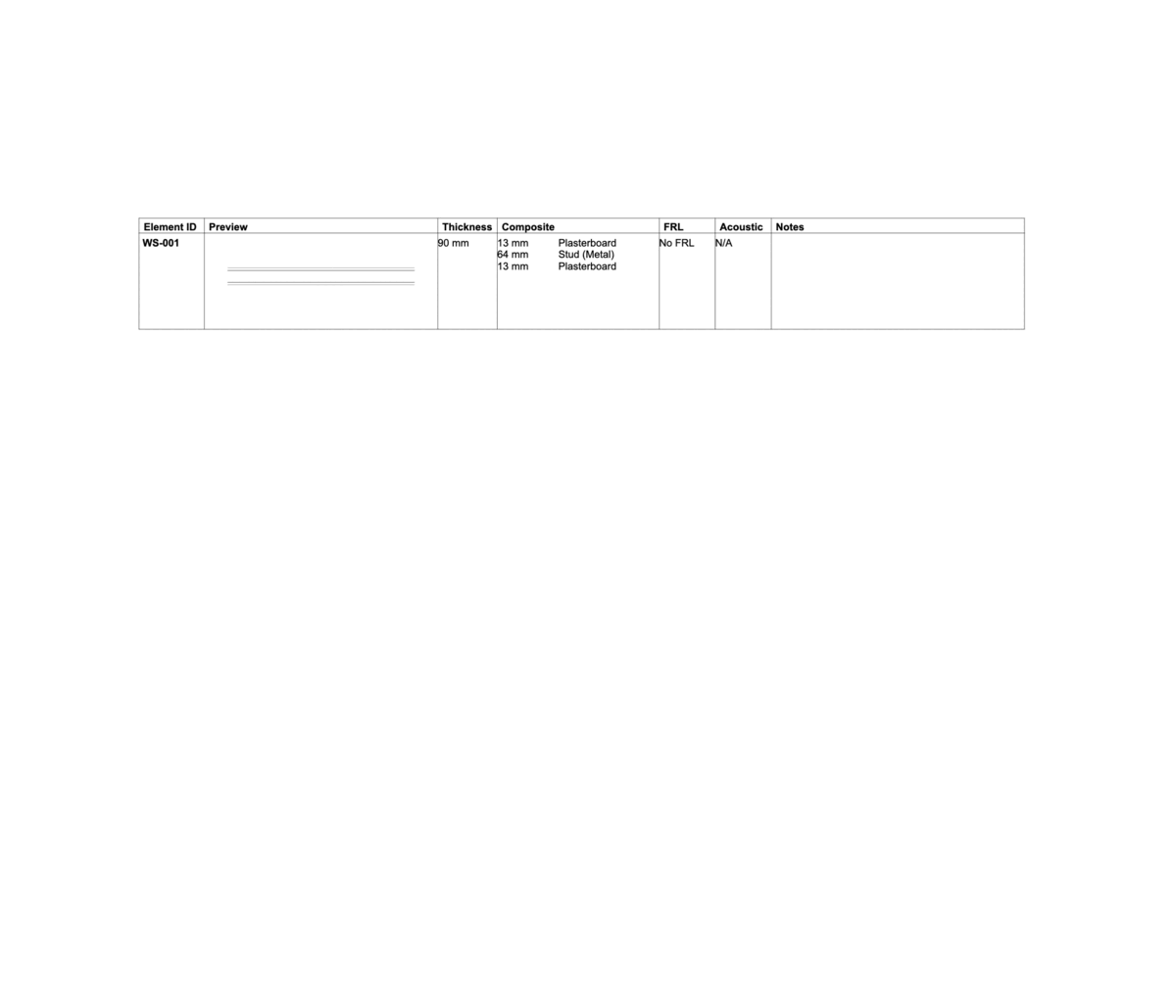
macinteract Pty. Ltd. | ABN 44 155 154 653 | terms and legal. | © 2025
We use cookies to keep things running smoothly and help us improve—no secrets here!
Please select which cookies we can use. You can change your mind whenever you like!
Websites store cookies to enhance functionality and personalise your experience. You can manage your preferences, but blocking some cookies may impact site performance and services.
Essential cookies enable basic functions and are necessary for the proper function of the website.
These cookies are used for managing login functionality on this website.
Statistics cookies collect information anonymously. This information helps us understand how visitors use our website.
Google Analytics is a powerful tool that tracks and analyzes website traffic for informed marketing decisions.
Service URL: policies.google.com