The Smart Document Transmittal is an object that reads data from text files exported from Archicad files. It organises the data into a graphic document transmittal that is placed as object on a Layout.
Smart Transmittal
Main principles
Conditions
To allow the object to organise the data the following conditions must be met:
- The Archicad Revision management system is used within the Archicad project file;
- Every layout in the project file contains a unique ID identifier that contains at least one letter (for example A-DA-100-001)
- Manual Date format in the exported Issue History list should not include any calculation characters (e.g. 18/02/2018 does NOT work) otherwise the date will not be displayed correctly. If your Date format must include “/“ then an additional text character is necessary.
INFO > Archicad reads “/“ as divided and performs a calculation, if a text character is included Archicad considers the data string to be text and the calculation is not executed). Additionally, the Month format must include 2 digits (01,02,…)
INFO > The above conditions must be met prior to publishing the first Issue from the Archicad project file!
Location
The Smart Document Transmittal Object is located within the Smart Library in the 01 Reference and Annotation subfolder or in Smart Document Transmittal XX folder if purchased separately.
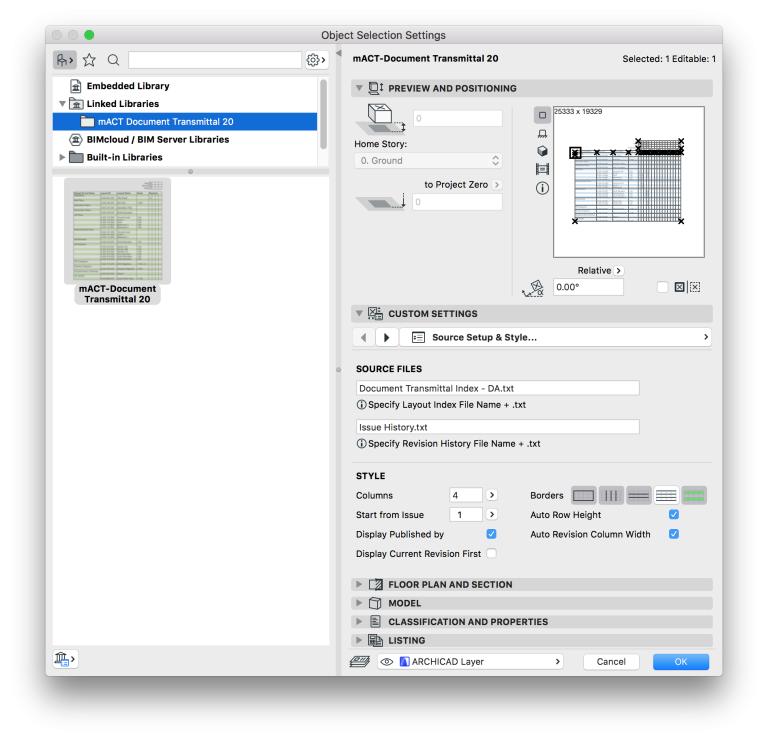
Data Export
The Smart Document Transmittal Object reads data from 2 text files that are exported from Archicad:
A. Document Transmittal Index text file
B. Issue History text file
INFO > Please note both Index files are part of Smart Template file (listed under Project Indexes) or Smart Document Transmittal object package if purchased separately (need to be imported into project file via Project Indexes interface).
A. Document Transmittal Index text file
Is a list of layouts that are included in a specific project phase. As you might know, an Archicad project file can cater for more than 1 phase (i.e. Feasibility, Development Application, Construction, etc.). If you create the first issue in the Archicad’s Revision management system, all present layouts within an Archicad file will be included, no matter what phase subset they are in.
The Document Transmittal Index list however is selective and you can choose which Layout Book subset to include.
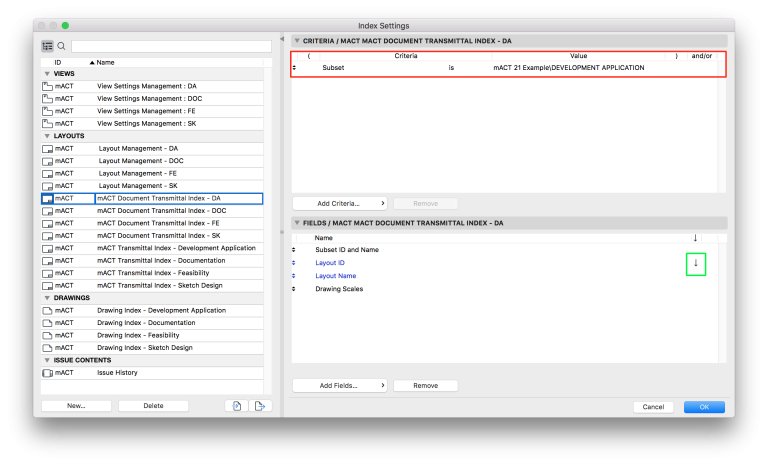
The Document Transmittal Index list is organised to display Layout details such as Subset ID and Name, Layout ID, Layout Name, Drawing Scales – the order of Layouts is dictated by the Layout ID (which typically are consecutive numbers).
Once displayed, the list of Layouts will be organised with all important information. There are 2 ways to display this list:
1. Show headline option enabled -> Layout subsets are listed in a separate row which is the same way how they will be listed in the Document Transmittal
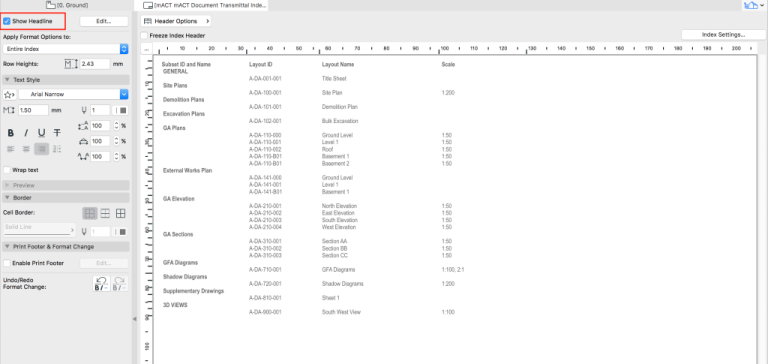
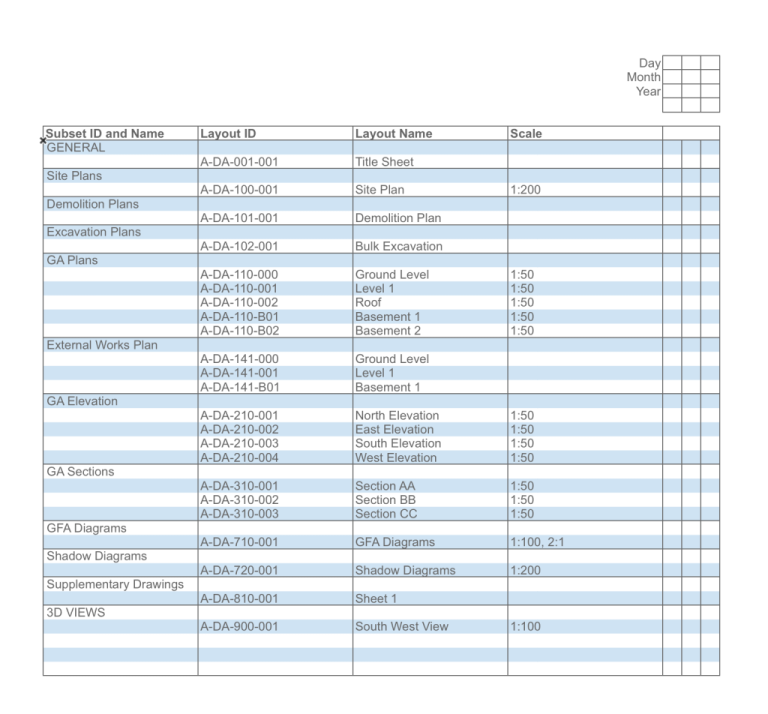
2. Show headline option disabled -> Layout subsets are listed per each Layout and they will be listed in the Document Transmittal via the first Layout in its respective Subset location.
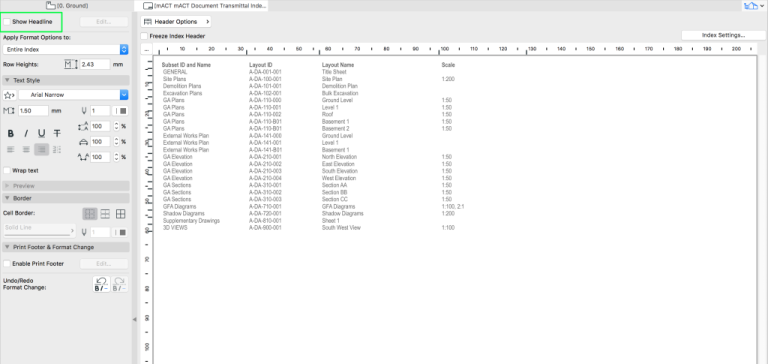
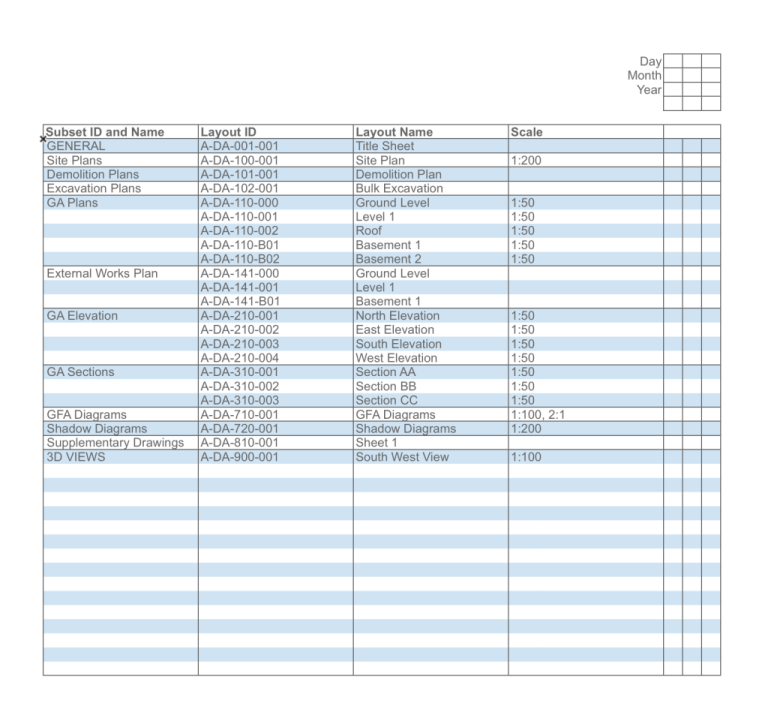
B. Issue History text file
This text file is an Issue history list for the project. This list includes all layouts published within the Archicad’s Revision management system with related information (Issue ID, Issued Date, Subset Name, Layout ID, layout Name, revision ID, Published by) sorted in order as issued.
Please note that you can modify the 2 items on this list: Issued Date can be replaced with Manual Date and Published by can be replaced with Issued by or Checked by depending on your office standards and Layout Book Issue Scheme Settings. Items are set under Revision Issue Scheme (Layout Book Settings)…
TIP > Manual Date can be handy if you need to amend the date of Issue that might vary from the fixed system date.
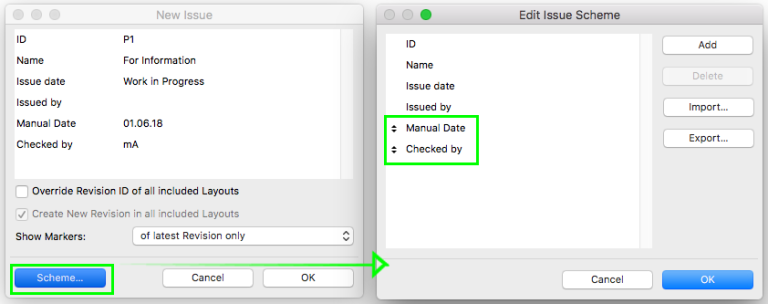
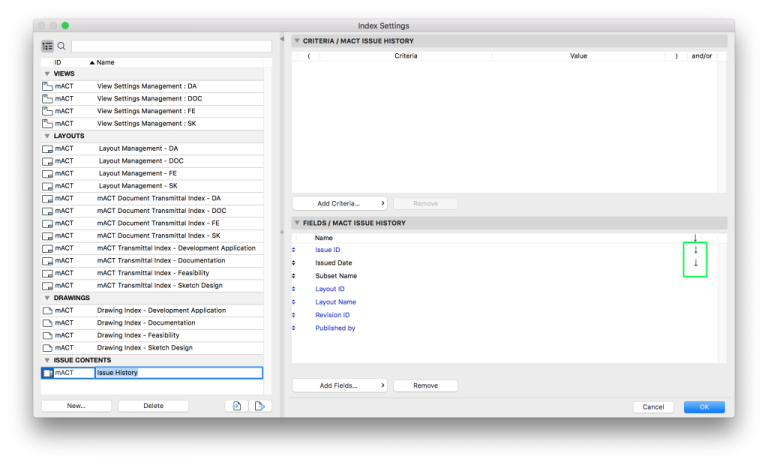
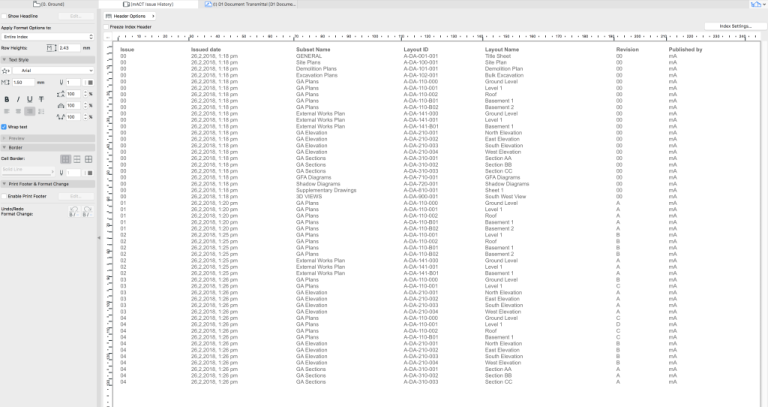
Both text files need to be exported from Archicad and saved inside the project Library.
To save the files, open them from the Project Indexes sub tab….
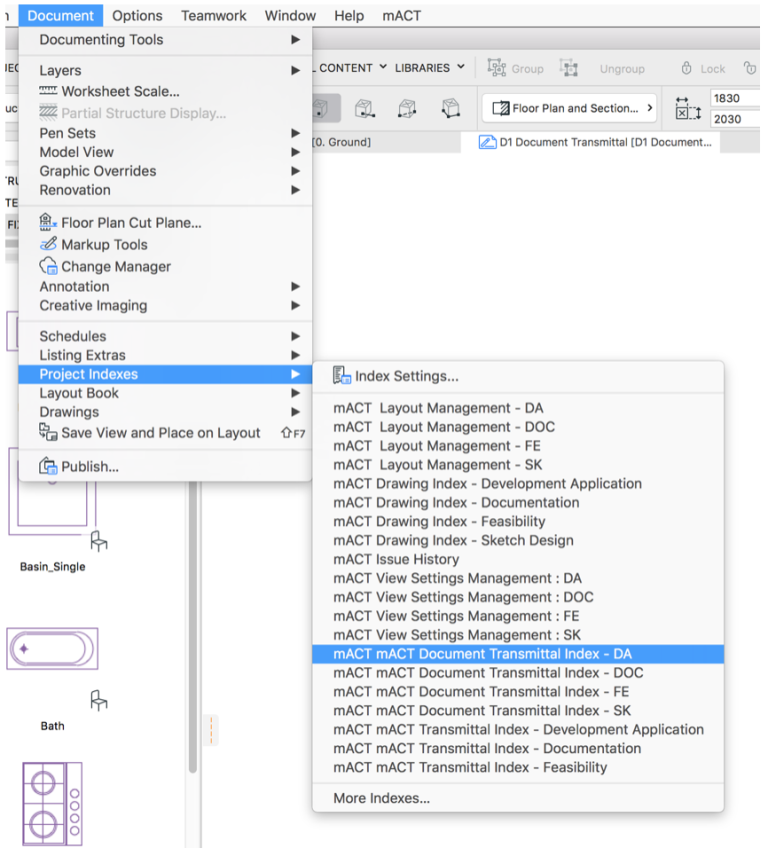
…and save as Tabbed Text file to the desired server location…
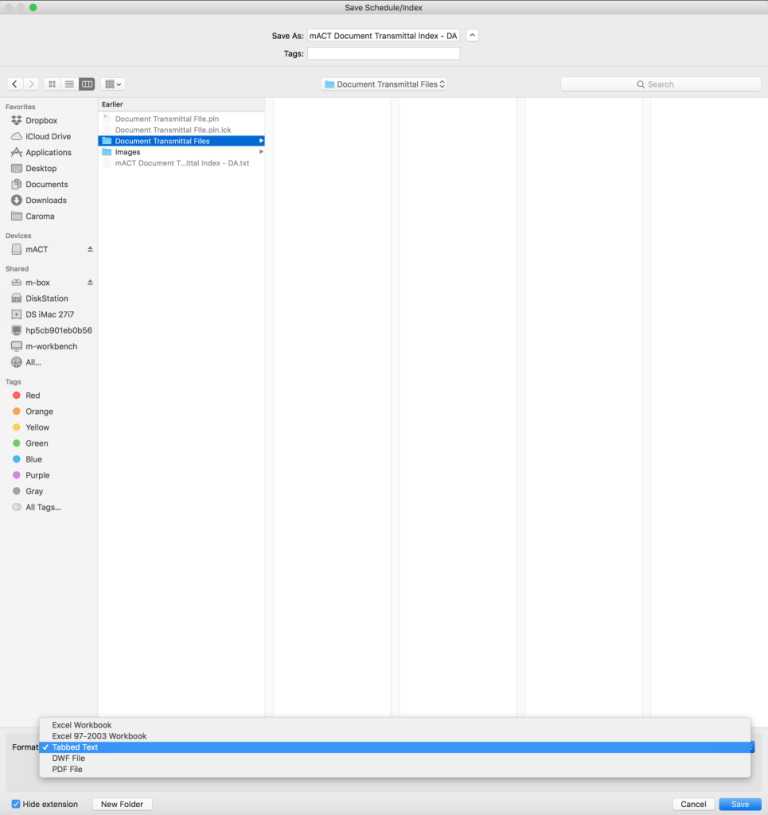
Alternatively, you can use the Publisher and publish the related Index list whenever you need to update the Transmittal – we recommend to keep these files in their own separate folder, so they can be managed more easily.
Do not forget to set the export path before publishing. The schedule itself needs to be set as a List file type.
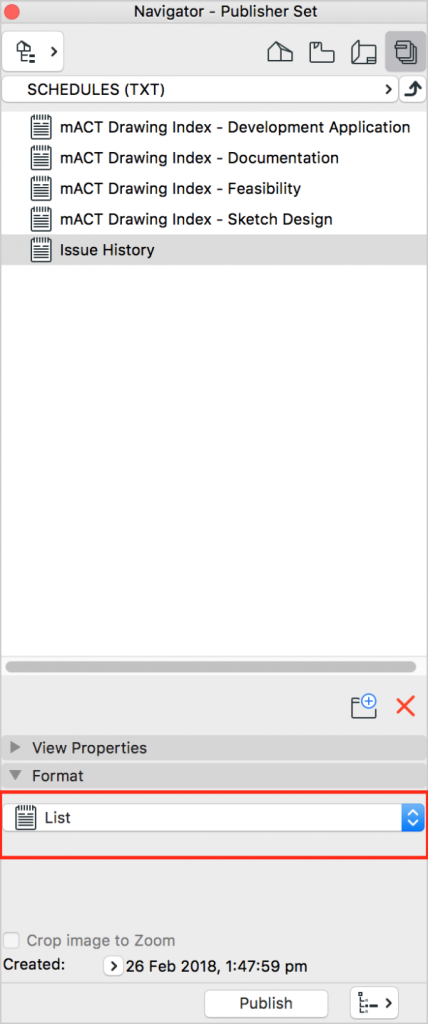
Once published the folder containing both files (nothing else) needs to be uploaded into the Project libraries (for Solo Project Files) or into the Embedded Libraries (for TeamWork Project Files). As the files are not native Archicad object files (GSM file), you have to load the enclosing folder containing the stored text files.
INFO > If you update the text files, you need to reload the libraries otherwise Archicad does not notice that the files have been changed. If you load the text files into the Embedded Libraries, the refresh Libraries command doesn’t work and you need to manually remove and reload the text files.
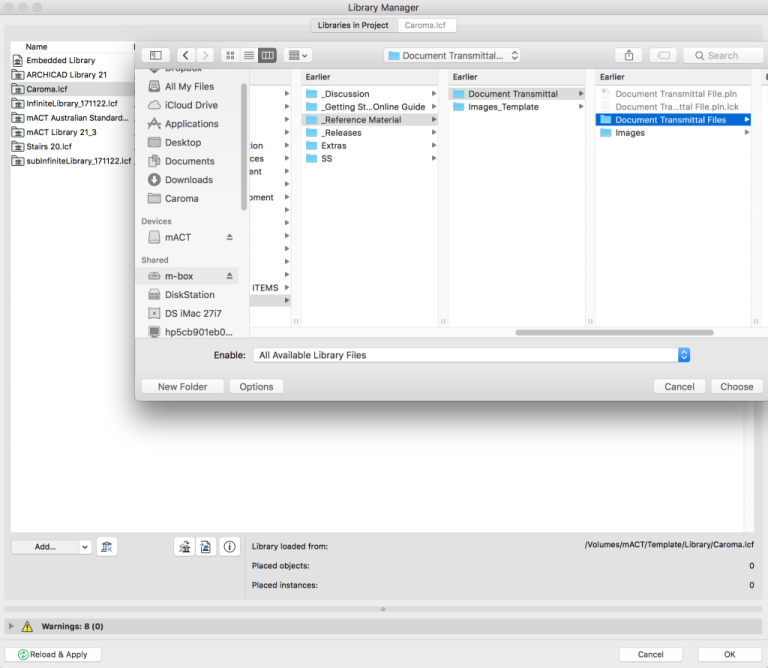
Once the text files are loaded into the Libraries, open the Smart Document Transmittal object and specify file names including the .txt file type extension.
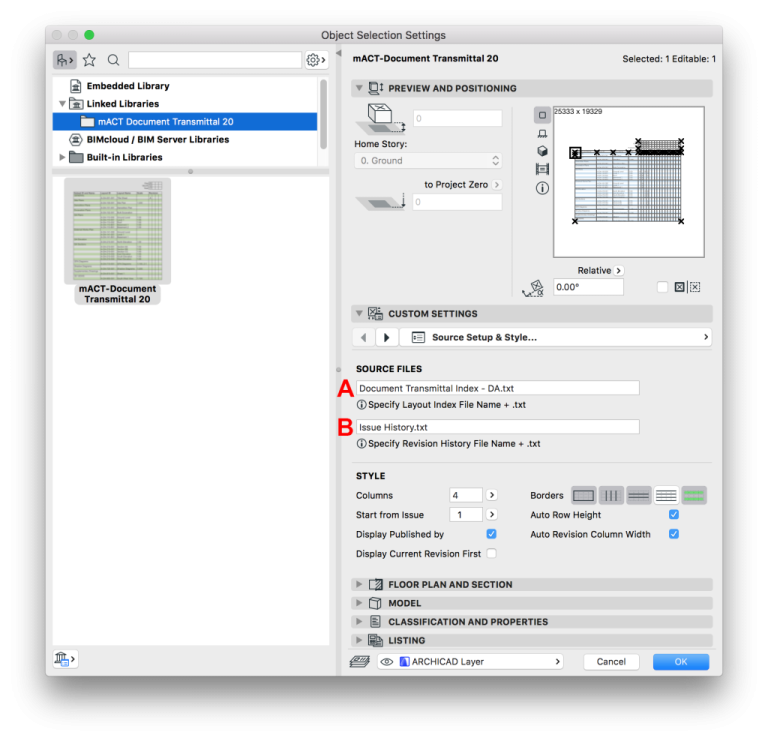
The Smart Document Transmittal object will then read the files and display all data as an organised list:
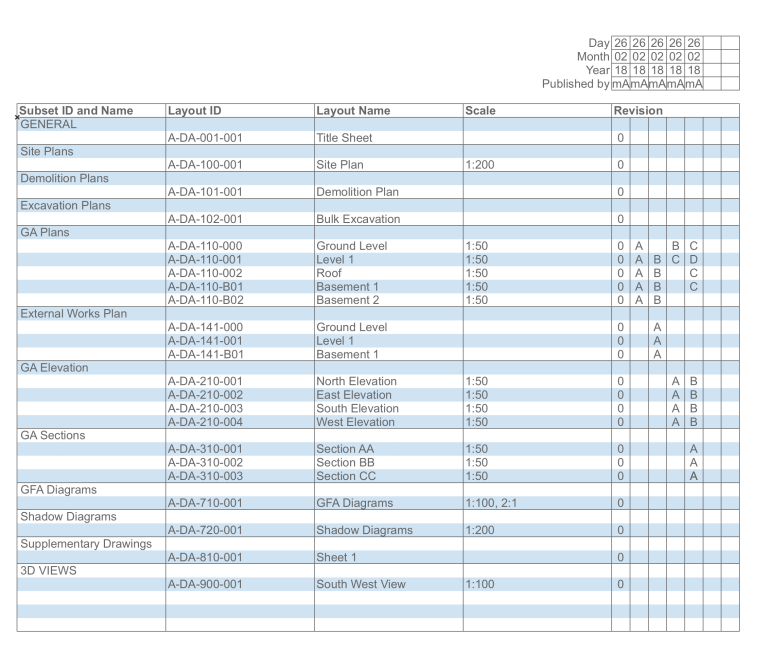
Settings
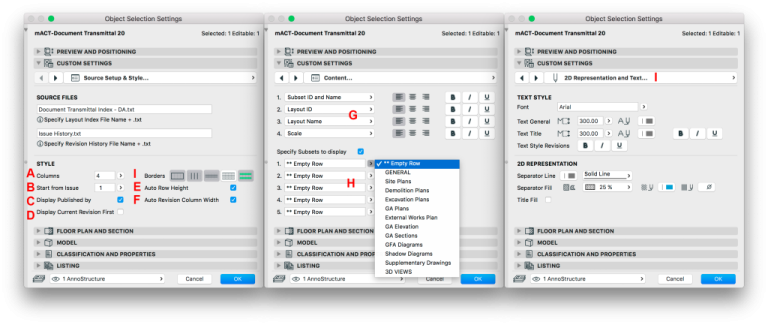
The Smart Document Transmittal object settings includes multiple ways to fine tune its graphic appearance to achieve your desired office standard as well as how the actual data is displayed.
A. Columns -> you may choose to display 2 to 4 columns of base data
B. Start from Issue -> select an Issue to start the Document Transmittal from. (You might want to exclude some Issues or split the Document Transmittal to few pages if Revision History is too long).
C. Display Issued/Published by -> if enabled, Issued by or Published by will be displayed under the date of the issue table
D. Display Current Revision First -> if enabled, the most current revision will be displayed as first revision column (this can be handy when the revision history is long)
E. Auto Row Height -> disable to set the row height manually
F. Auto Revision Column Width -> disable to set the revision column width manually
G. Content -> here you can choose which content to display under each column and choose the text style settings
H. Select Subsets to display -> if enabled, this option will open 10 additional fields where you can choose which subsets are displayed. This is useful for large projects that need more than one Document Transmittal to cover an extensive list of Layouts
I. 2D Representation and Text -> adjust to change the graphic look of the Transmittal
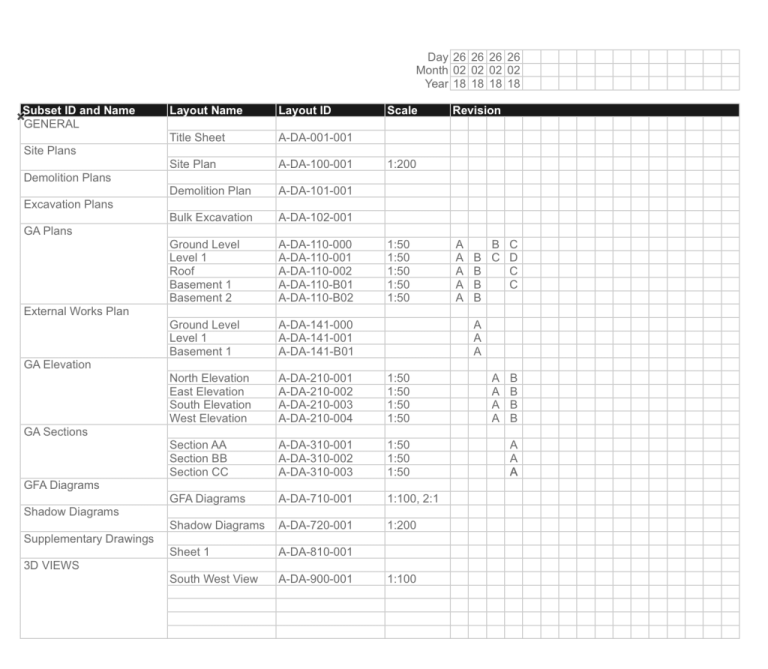
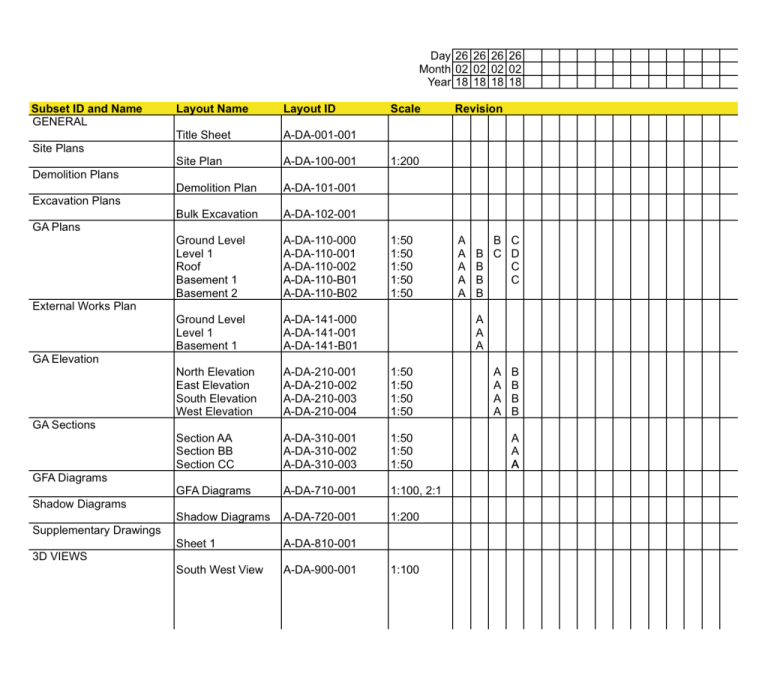
Presentation
The Smart Document Transmittal can be placed in Plan, Worksheets or directly on a Layout and may be amended with additional 2D graphics elements for customisation.
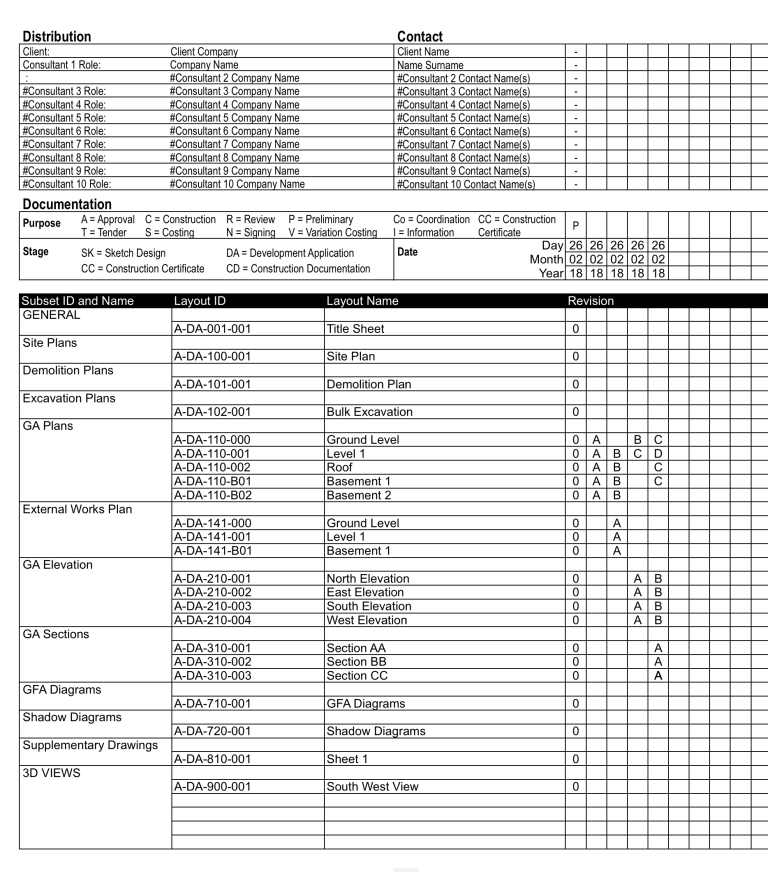
Table of Contents
macinteract Pty. Ltd. | ABN 44 155 154 653 | terms and legal. | © 2025