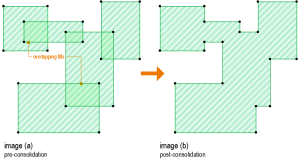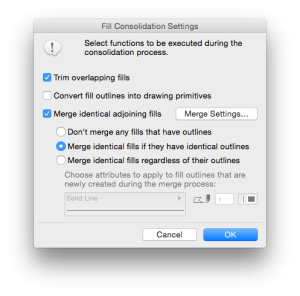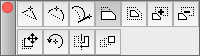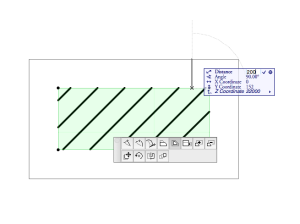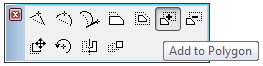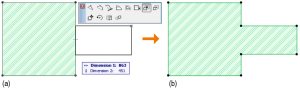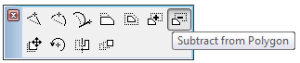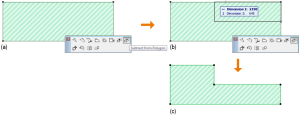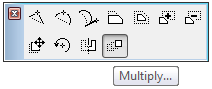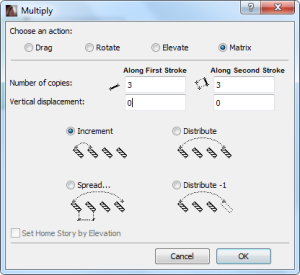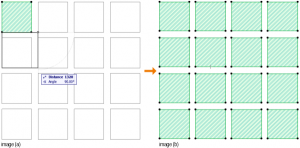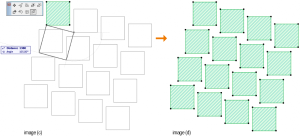A4-4
Editing 2D Elements
Introduction
2D Elements typically include:
Fills
Lines, Polylines & Splines
Arcs & Circles
Objects
When to use 2D tools
Whenever you can’t do it with a 3D tool.
Anything you draw with 2D tools will only show up on that one drawing, story, section or elevation. Therefore the use of 2D should mainly be restricted to enhancing your drawing for presentation or detail.
Some drawings, however, will be drawn entirely in 2D. These can include Details, Elevations & Sections (when they are no longer linked to the 3D model), Internal Elevations, etc.
Although the following describes the editing of fills specifically, it can be applied to most of the 2D and 3D tools.
How to Edit Fills
In addition to the basic editing functions of Fills, there are a number of more advanced editing functions available, which we will cover in this chapter. These include:
1. Consolidating, or Merging
2. Offsetting
3. Polygonal Functions
4. Multiplying
Consolidating Fills
Multiple fills with the same properties, i.e. fill type, outline, pen colour, etc., can be merged into one single fill. This can be especially useful when generating Sun Studies.
Select the appropriate options and click OK.
The images to the right explain the before and after scenarios quite clearly: Image 1
Go Edit > Reshape > Fill Consolidation…
The following Palette is then displayed: Image 2
Select the fills you wish to consolidate.
TIP > Do not select the Ignore Layer tab in the Merge Settings Palette, as you will not have control over which layer the consolidated fill gets placed on.
Offsetting Fills
There are three offset options available for polygonal fills, namely:
1. Offset edge:
For a single edge of the fill polygon. Select the edge you wish to edit and the Offset Edge tab, and stretch by or type in the desired distance.
2. Offset all edges:
Offsets the entire polygon by an equal amount on all sides simultaneously. (Also a quick means of resizing.)
3. Offset Edge – Fixed Area:
Maintains a fixed area and changes the shape of the rectangular fill. This can be particularly useful during the feasibility or early planning stages of a project.
4. Polygonal Functions:
Use the Add to Polygon function as follows:
Select the fill.
Select Add to Polygon in the pet palette.
Trace the outline of the additional area you want to include, ending on an edge of the existing fill.
The opposite goes for Subtract from Polygon:
Select the fill.
Select Subtract from Polygon in the pet palette.
Trace the outline of the area you want to remove, but starting on an edge of the existing fill.
Multiplying Fills
In addition to the standard Multiply functions (drag, rotate, elevate…), there is a Matrix Multiply function in which you are able to array multiple copies of the same element (in this case, Fill) in two directions at once.
1. Select the fill and the Multiply tab in the pet palette, or Go COMMAND + U…
2. In the pop up window, select Matrix, select the number of copies in each direction, then go OK.
3. Click a starting point, then again to set the offset in the first direction (or type in the dimension) , drag the mouse and click the offset in the second direction, then hit Enter. You are not restricted to using this function orthogonally. Any direction is available to you. Fill arrayed orthogonally in both directions: Image 3
Fill arrayed diagonally in both directions: Image 4
macinteract Pty. Ltd. | ABN 44 155 154 653 | terms and legal. | © 2025