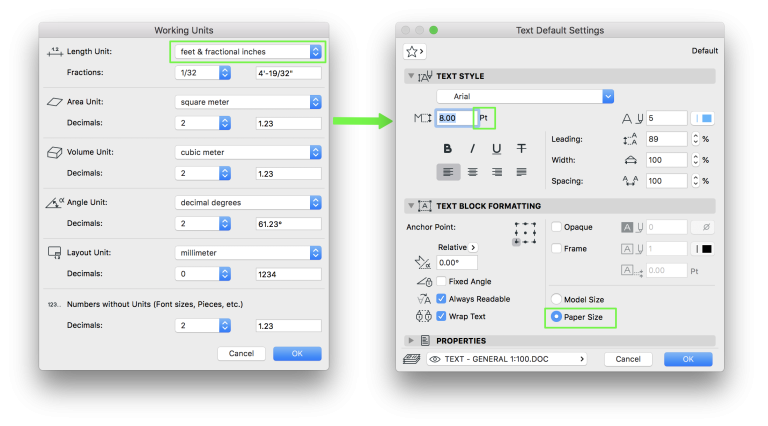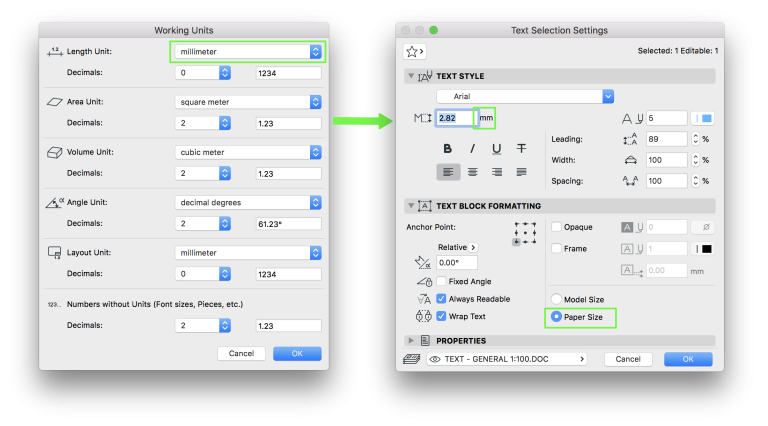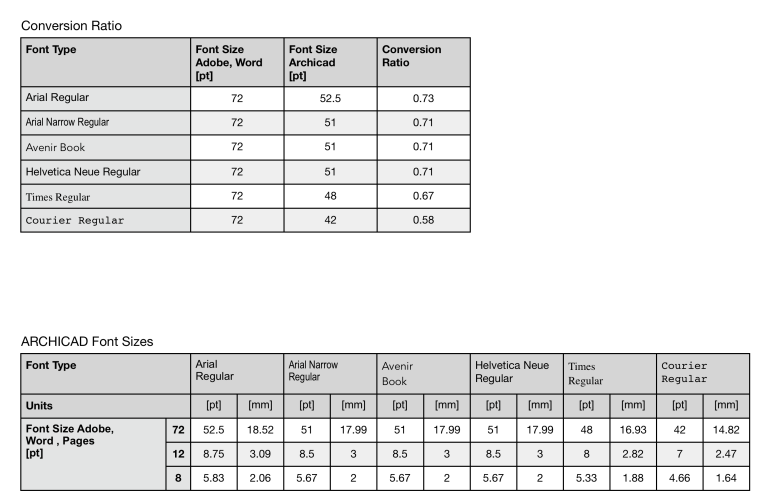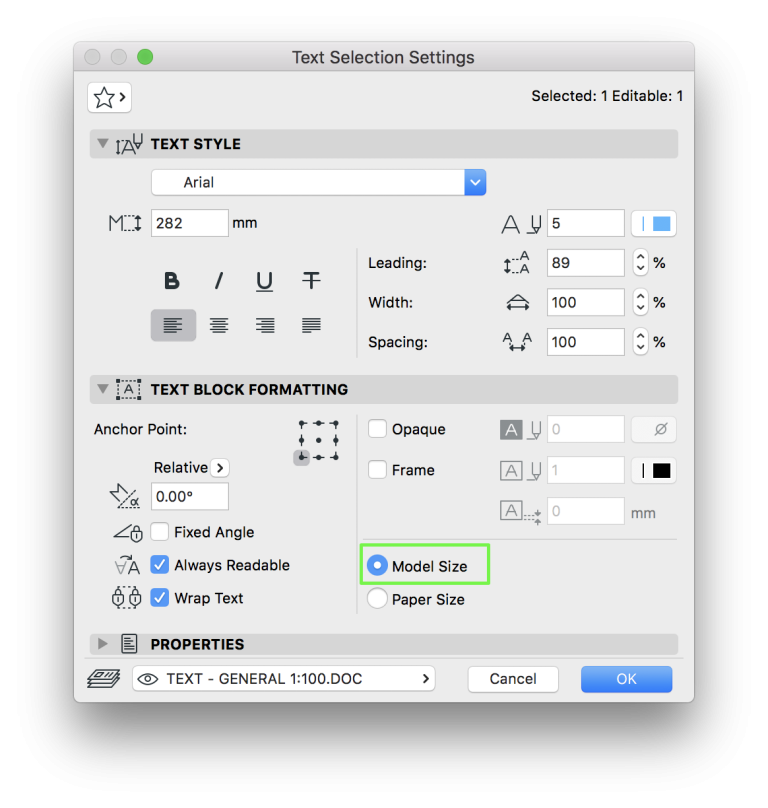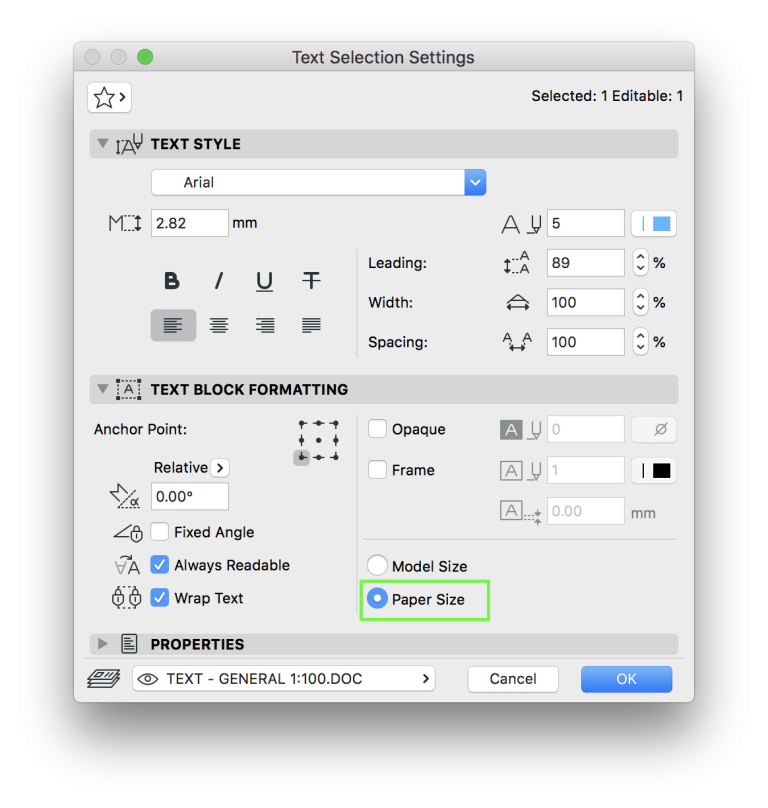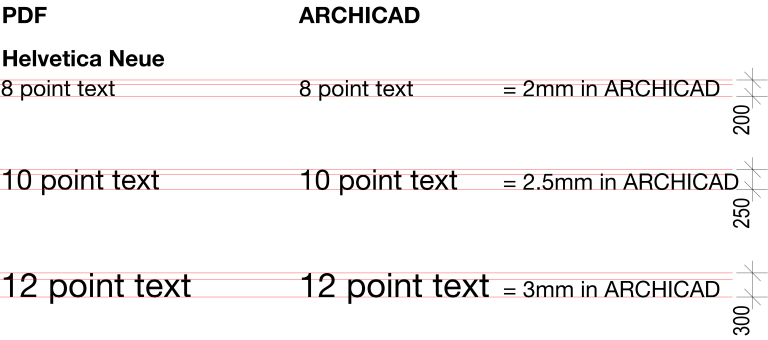In the typographic world, font size is typically measured in Point (pt).
There are approximately 72 (72.272) points in one inch or 2.54 cm. (1inch = 2.54cm)
In Archicad however, you can insert text with font size in points only if the Project Preferences Working Units (Archicad>Project Preferences>Working Units) are set to Imperial units (i.e. feet and fractional inches) and the text scaling factor is set to Paper Size.