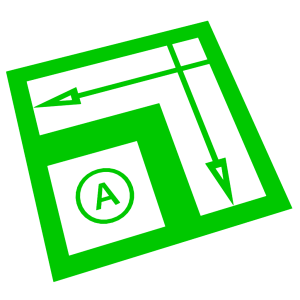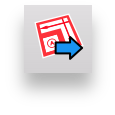F1
SketchUp Layout
LayOut Intro
Every SketchUp template contains a set of predefined settings for scene and units of measurement.
By default, the ‘Welcome to SketchUp’ dialog box will pop up when you open SketchUp, where you can select the right template for your design.
We recommend to start with the Architectural Design – Millimeters Template if you intend to use SketchUp for architectural projects.SketchUp LayOut is designed to document and present your SketchUp model.
Although a separate app, LayOut is synchronised with SketchUp PRO so anytime you update your model in SketchUp the LayOut presentation is automatically updated too.
Importing SketchUp File
When your model is finished or ready for presentation: set your Scenes, save your file and select the Send to LayOut icon in Getting Started Toolbar on top of the screen or go File>Send to LayOut.
The SketchUp LayOut window will automatically open, prompting you to select a Template in the Getting Started dialog box. Select a preferred layout and press Choose…
LayOut Workspace & Navigation
The basic workspace consists of a document area used for drawing and navigation.
Workspace elements are:
1. Menu Bar: here you find most of LayOut’s available commands within the pull-down menus
2. Title Bar: shows the name of the currently open file
3. Default Toolbar: contains most often used tools
4. Document Area: where you create your document or presentation, its size depends on the Template you choose
5. Managing & Navigating Pages Bar: add, remove, manage pages of your document/presentation
6. Tray and Panels: floating windows for settings of shape line and fill options, colour options, text and dimension styles, scrapbook library, etc…
7. Status Bar: displays helpful tips for the currently selected tool
8. Measurements Box: displays coordinates and modifying entities, enter dimensions here
9. Zoom Menu: enables you to zoom to a specific value
Navigation is similar to SketchUp environment. Your mouse is your primary tool for interacting with the LayOut interface.
Again it is useful to memorise Shortcuts to interact with the LayOut app quickly and efficiently.
To the right is a guide to all the LayOut tools and its shortcut keys…
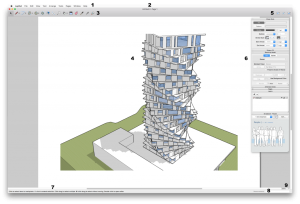
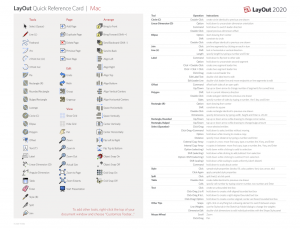
LayOut Features
To create documents and presentations in LayOut you are able to:
1. Draw Lines and Shapes
2. Create Clipping Masks: use shapes to mask out a portion of a model or image
3. Insert SketchUp models: insert and synchronize SketchUp models
4. Insert images
5. Add Text, Labels and Dimensions
6. Import text files and Insert Autotext
7. Create tables or Import Excel files
8. Use Layer system: control the entities on your document pages through Layers
9. Use Scrapbooks: libraries of graphic elements
10. Present your design ideas: on screen or export
Presentation & Export
You can Present your model directly from LayOut. To open LayOut’s presentation mode, select View > Start Presentation or click the Start Presentation Layout.
While in Presentation mode you can:
1. Navigate through the pages
2. Annotate pages with the Freehand Tool
3. Navigate and Zoom into your SketchUp model
4. View SketchUp animations
To choose a monitor (screen) for presenting select:
LayOut > Preferences > Presentation
Export your document as series of raster images (JPEG, PNG), PDF document or choose CAD file (DWG/DXF)as a export format.
Or just Print your presentation as a hardcopy.
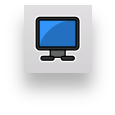
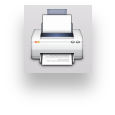
Intro to Lens Blur in SketchUp
8 minutes 52 seconds
video by @SketchUp
macinteract Pty. Ltd. | ABN 44 155 154 653 | terms and legal. | © 2025