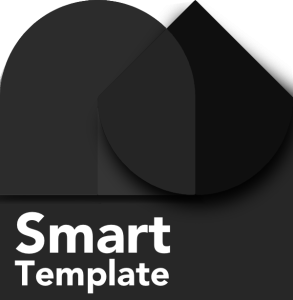First steps
- Place the downloaded copy of the Smart Template on your server and ensure you keep a copy as a backup.
- Extract the contents of the compressed file to a location on your server that everyone in your office has access to, so they can load the template when they start a new project.
- Relink File Paths.
The following items in Archicad link to absolute file paths. Adjusting these to point to your local file paths by changing it directly in the template file, saves you from having to do this for every new file you start of the template.- Open the template file (in the following order!):
- Open Archicad.
- File > Open and navigate to the folder where you extracted the template.
- Open “Smart Template XX_x.tpl”
- Relink the Library:
- File > Libraries & Objects > Library Manager
- Click “Add…” and navigate to the folder where you extracted the template. The Smart Library (“Smart Library XX_x.lcf” and “Smart Australian Standards XX_x.lcf”) are located in /Extras/Libraries.
- Click “OK”
- Open the template file (in the following order!):
- File > Save and overwrite “Smart Template XX_x.tpl”
You can now close the file.
Note: Publisher Sets, where set to save files rather than print, will need to be pointed to a new file path. This is necessary on a per project basis rather than presetting this directly in the overall template file. Users on new projects will be prompted to create this path as soon as they try to publish drawings.
Load the Smart Template Work Environment.
Work Environments are saved on local computers and therefore need to be separately loaded on each individual workstation.
The Smart Template Work Environment(s) have numerous benefits over the standard environment as they filter and arrange the tools and interface more logically.
- Archicad > Work Environment
- Ensure you are at the top of the tree called “Work Environment Profiles”
- Click “Import…” and “Browse” to the folder where you extracted the template. “Choose” the following folder /Extras/WE/
- Select “SMART XX” and “Import”
- Select “SMART XX” under the Stored Profiles, “Apply Schemes of Profile” and “Set as Default”
- “OK”
Of course you can make changes to our Work Environments. Make sure you save these custom schemes with, for example, your initials appended. This way, if somebody else needs to use your computer, they can always switch back to the familiar SMART WE.
You can open a list of all available shortcuts in the Work Environment: ARCHICAD > Work Environment > Shortcut Schemes > Keyboard Shortcuts > Show Shortcut List in Browser.
Familiarise yourself with the template.
Smart Template includes a comprehensive Reference Guide which outlines how the various aspects of the Smart Template framework have been set up.Our friendly and expert team
will help you.
Our team members are all industry experts, and use Archicad daily to produce architectural drawings.
Best of all we’ll be there to lend a helping hand.
Speedy
Multi lingual
Archicad experts
Good looking
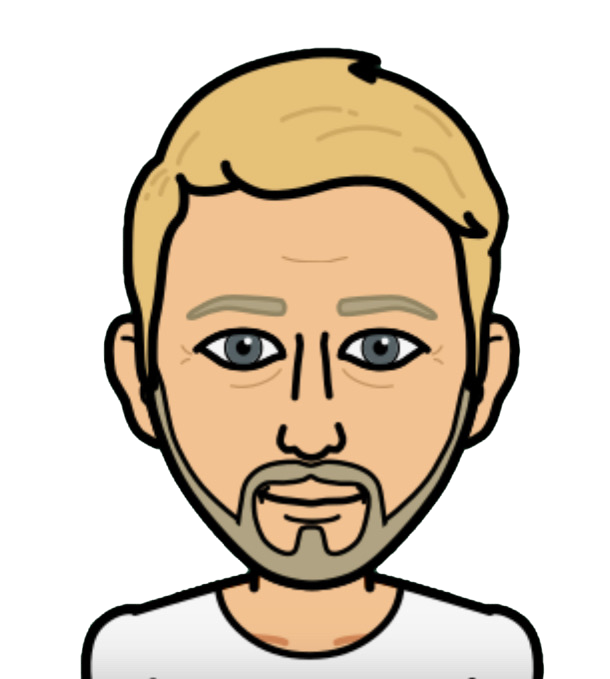

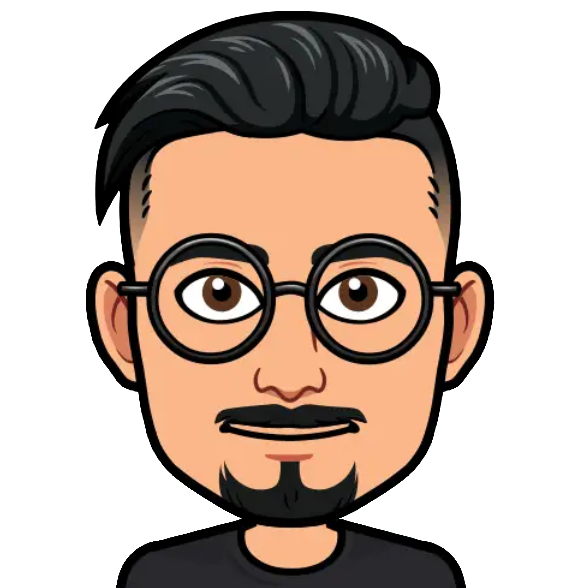
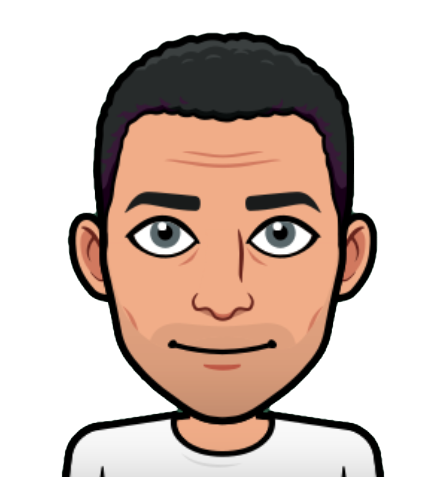
macinteract Pty. Ltd. | ABN 44 155 154 653 | terms and legal. | © 2025