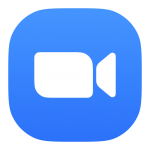We recommend ZOOM for video conferencing (either WFH or for general office meetings) as it allows for the following:
- voice and / or video calls;
- chat function;
- screen sharing and a markup / whiteboard tool, that works across all platforms (iOS, macOS, Android and Windows);
- automatic creation of a company staff directory, so staff can start collaborating straight away;
- available for free for meetings up to 40 minutes with up to 100 participants – plenty for most ad-hoc team meeting;
If you need to hold longer meetings choose a single or multiple ZOOM PRO accounts, which allow meeting durations for up to 24h.