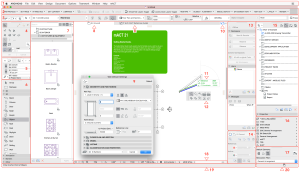A2-2
Essential Palettes and Toolbars
TIP > Can’t find the command you are looking for? Use the search function under the “help”-menu.
2. Smart Toolbar
Where to find:
Top of the screen, below Menu bar.
Use this to:
Quick access to the most used commands and tools organised by topic.
This toolbar is part of mACT Template Work Environment.
3. Info Box
Where to find:
Floating window.
Use this to:
Quickly review the settings of the activated tool.
TIP > Cycle through the geometry methods with the “G” key. You can cycle through construction methods with the “C” key.
4. Control box
Where to find:
Floating window or Window>Palettes>Control Box
Use this to:
Check and adjust settings for:
Guide Lines: “Q” to toggle on/off
Select constraining types
Toggle offset modes: “U” to cycle through options
Enable/suspend groups: OPTION + G
OPTION+SHIFT+G: suspend groups/ groups
TIP > When editing, check that suspend groups is on to prevent en masse editing where not wanted, especially whilst zoomed in to a small part of the model.
5. Coordinate box
Where to find:
Floating window or Window>Palettes>Coordinates
Use this to:
Reset User Origin.
Rotate or snap to Grid.
View Coordinates or toggle between Absolute and Relative Coordinates.
Switch on/off Gravity feature.
6. Tool box
Where to find:
Floating window or Window>Palettes>Toolbox.
Use this to:
Activate 2D and 3D drawing tools when you don’t remember the keyboard shortcut.
TIP > Double clicking a tool will bring up its settings window.
Hover your cursor over a tool for a few seconds to show its name and shortcut – you can create a list of all assigned shortcuts under Archicad > Work Environment > WE Profiles > Shortcut Schemes > Keyboard Shortcuts > Show Shortcut List in Browser– note shortcuts might be different in different WE profiles.
7. Favo(u)rites
Where to find:
Window > Palettes > Favorites
Use this to:
Access presets for a tools.
8. Model View Windows
Where to find:
Floating windows.
Use this to:
These are the windows where you draw or place drawings: Plan (F2), 3D (F3,F4), Section (F6), Elevation, Layout (F7), Worksheet, Detail, …
TIP > Having many windows open slows down your computer; close what you don’t need: Window>Close All Background Windows. (Careful: closing plan view closes the file.)
9. Tool Settings
Where to find:
COMMAND + T
Use this to:
Review and change settings for the selected tool.
Watch out for:
Getting lost in the plethora of settings. Set up standards that team members can use, it saves time and reduces variable settings and avoids drawing inconsistencies.
10. Navigator Pop-up Palette
Use this to:
Access Navigator Palette.
11. Tracker
Where to find:
Archicad>Work Environment>Tracker and Coordinate Input>Show Tracker
Use this to:
Display coordinate values and also use the Tracker to input elements by defined values.
Toggle between the values using TAB key.
12. Pet Palette
Use this to:
To access tool specific drawing commands.
Pet Palette automatically appears during editing operations and disappears when the operation is finished.
13. Teamwork
Where to find:
Floating window or Window>Palettes>Teamwork Palette
Use this to:
Reserve / release, Send / receive changes, Message online team member
Please refer to the Chapter about Teamwork for more info.
14. Trace & Reference
Where to find:
Floating window or Window>Palettes>Trace & Reference
Use this to:
Overlay stories, elevations, sections, drawings, … on to your current view. E.g. in plan reference the story above to overlay it with the current view. Note that you can snap to and measure references, but not edit them. It is also possible to move and rotate the reference although great care should be taken in this as to ensure the reference is placed correctly and gets reset to its original position when finished.
TIP > Set up keyboard shortcuts for the most used commands such as Trace on/off, switch reference with active and Reference on top.
15. Navigator
Where to find:
Floating window or Window>Palettes>Navigator
Use this to:
Navigate your project, project views, layouts and publisher sets.
The navigator has four tabs to navigate:
Project Map, View Map, Layout book and Publisher set.
TIP > Primarily use the view map to make sure you work with the correct layers, scale, pen set, model view and dimension settings.
Navigate between stories: COMMAND + UP/DOWN.
Navigate between layouts: COMMAND + LEFT/RIGHT.
16. Quick Options
Where to find:
Floating window or Window>Palettes>Quick Options
Use this to:
Check that your current model view settings are correct.
Watch out for:
Changing your view settings here. Always use the Navigator’s view map to make sure you are working with the correct combination of settings!
17. Renovation Palette
Where to find:
Window > Palettes > Renovation Palette
Use this to:
Assign a Renovation Status to any number of selected elements.
Set a default Renovation Status for newly placed elements.
Switch the Renovation Filter of the current view.
18. Quick Options Bar
Where to find:
Shown by default at the bottom of Archicad window or Window>Hide/Show Quick Options Bar
Use this to:
Its controls show the current settings of the currently active tab.
Use these as a quick way to apply changes among these settings, and to access the dialog box used to set up the relevant options set.
19. Status Bar
Where to find:
Window>Palettes>Status Bar
Use this to:
Display hints on what to do next, e.g. if a Tool requires a specific sequence of clicks.
20. Background Updating
Use this to:
Manage background updating process for open windows.
Shortcuts:
Story up : COMMAND + UP
Story down: COMMAND + DOWN
Go to Story: COMMAND + OPTION + F2
Next Layout: OPTION + RIGHT
Previous Layout: OPTION + LEFT
Cycle through open windows: COMMAND + ~
Close open window: COMMAND + W
Activate Floor plan window: COMMAND + F2
Activate Section window: COMMAND + F6
Activate Layout window: COMMAND + F7
Activate 3D window: F3
Show selection/marquee in 3D: F4
Zoom extents: COMMAND + ‘
Zoom to selection: COMMAND + SHIFT + ‘
Zoom: CONTROL + Z
macinteract Pty. Ltd. | ABN 44 155 154 653 | terms and legal. | © 2025