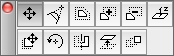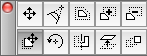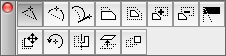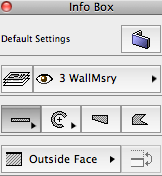A4-1
Modelling Tools
How to use the drawing tools
Activating a tool
Where to find:
Keyboard shortcuts (preferred method)
Tool Box (If no shortcut available)
OPTION + click existing element (if you know what you’re doing, as you might otherwise propagate existing problems throughout your project)
Archicad will remember settings from the last time you activated and used a tool, or in the case of picking up parameters of existing elements and activating a tool (OPTION + click) it will use the settings of the element you clicked on. Therefore before using it you will have to make sure these settings are as required.
Drawing & Pet Palette
Where to find:
Pops up next to cursor after the first click.
The pet palette contains options relative to the activated tool.
You can cycle through the available options with the “F” key.
The content of the pet palette is contextual, i.e. Dependent on the tool you are using, constructing method and editing method.
For example:
Polygonal construction: Image 1 (in Carousel)
Edit (3D): Image 2
Edit node (2D): Image 3
Edit edge: Image 4
Drawing
Geometry methods:
Where to find:
Icons in the Info Box: Image 5
Cycle through the various options with the “G”-key. Cycle through construction methods with the “C” key. The available options vary per tool. Although not recommended, you can also use this key while drawing instead of setting it correctly before.
First click
If you want to start from a known point you can bring up the tracker for numerical input: SHIFT + X,Y,Z
Last click
The following options exist:
1. Single click in case of single geometry method,
2. Single click when finishing on the first node,
3. Double click the final point to finish.
TIP > Review the unit “Drawing Accuracy”.
The Magic Wand
Where to find:
Holding the SPACEBAR
The magic wand can be a quick way to build up your model.
Click inside a boundary to automatically detect the boundary, click an edge to detect the clicked object’s boundaries.
INFO > Be very careful with using it as you don’t have a lot of control on what it picks up, especially when there are many elements on screen.
Always review what you have drawn after using the magic wand.
TIP > Using the magic wand on a selected element. removes the uncertainty of what it will use as a boundary.
2D vs 3D
When to use 3D tools: Primarily.
Archicad is a 3D program so you have to get used to the fact that what you draw in plan has an effect on the 3D model you are inherently building. Note it also might have an effect in 2D on the stories above and below. Always review what you have drawn in the 3D window.
When to use 2D tools:
Whenever you can’t do it with a 3D tool.
Anything you draw with 2D tools will only show up on that one drawing, story, section or elevation.
Therefore they will mainly be restricted for dressing up your drawing for presentation or detail.
How to use Objects : 2D vs 3D:
Objects can be 2D, 3D or both. If they have a 3D component you will need to think about whether you need it or not. For example you need a basin to appear in plan, but especially for multi-residential projects you don’t want 3D basins to slow down your section and 3D generation.
The second thing to think about if you do need it in 3D is how much detail it has. Some objects have settings that let you adjust the level of detail.
This also applies to doors, e.g. do you absolutely need to show the door handles?
The thing to remember is that you are working on a diagrammatic representation of a project to produce drawings for a builder or a client. It is best to turn off the detail you don’t need!
macinteract Pty. Ltd. | ABN 44 155 154 653 | terms and legal. | © 2025